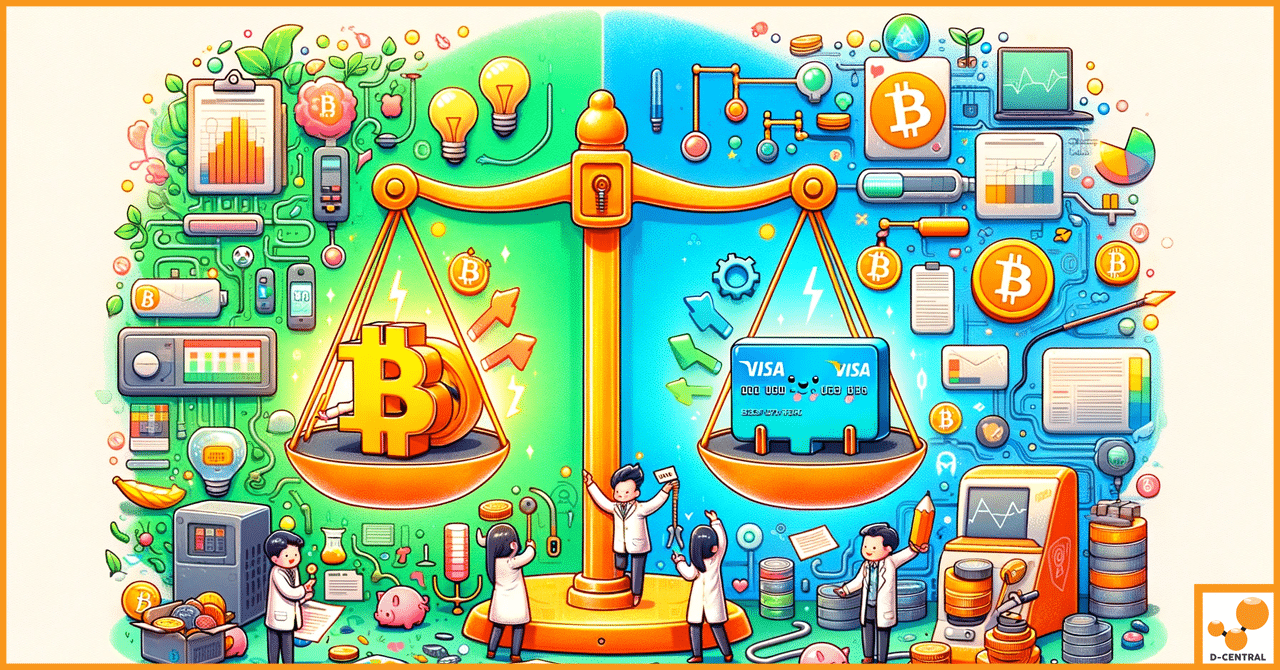Experiencing frequent reboots or unstable operations with your Bitaxe miner? You’re not alone, and there’s no need to worry. Whether you’re dealing with minor hiccups or more significant technical glitches, we’ve got you covered. This guide will walk you through quick fixes and detailed technical steps to help stabilize your miner and get it running smoothly again. From ensuring proper cooling and ventilation to updating firmware and checking power supply connections, you’ll find all the necessary steps to troubleshoot and resolve the issue effectively. Dive in and take control of your Bitaxe miner’s performance.
Unstable Operation and Rebooting
Your Bitaxe miner is experiencing frequent reboots or unstable operations. This can be frustrating, but don’t worry, we’ll walk you through simple steps to more advanced technical troubleshooting to resolve this issue.
Quick Fixes
- Check Cooling and Ventilation:
- Ensure your miner is in a cool, well-ventilated area.
- Make sure the fans are running properly and there’s no dust blocking ventilation.
- Check Power Supply:
- Ensure your power supply is stable and matches the miner’s specifications.
- Inspect the power cables and connections for any signs of damage or wear.
- Update Firmware:
- Ensure your miner is running the latest firmware. Sometimes, updating the firmware can resolve stability issues.
Detailed Technical Steps
- Cooling and Ventilation:
- Inspect fans and heatsinks to ensure they are operational and properly attached.
- Monitor the room temperature and ensure it doesn’t exceed the recommended operating conditions for the miner.
- Reapply thermal paste to improve heat transfer from the components to the heatsinks if necessary.
- Power Supply Check:
- Use a multimeter to check the voltage output from the power supply. It should match the miner’s requirements.
- Ensure the power supply unit (PSU) provides more power than the miner’s maximum consumption for better stability.
- Check all power cables and connectors for firm connections and absence of wear or damage.
- Firmware Update:
- Visit the official Bitaxe support site or Skot9000 Github page to download the latest firmware.
- Carefully follow the provided instructions to update the firmware. If unsure, refer to community forums or seek support from technical teams.
- After updating, monitor the miner’s operation to ensure the issue is resolved.
Software Version Differences
Sometimes, different hardware models have varying software versions, leading to performance issues and operational discrepancies.
Quick Fixes
- Check Software Versions:
- Compare the software versions on new and old hardware to identify discrepancies.
- Prepare for Update:
- Ensure you have the latest version of the necessary tools and firmware.
Detailed Technical Steps
- Check Software Versions:
- Compare the software versions on all hardware units. Note any discrepancies.
- Prepare for Update:
- Download Python from the official website and install it, ensuring to add Python to PATH.
- Verify Python installation by typing
python --version in the command prompt.
- Install pip by typing
pip --version to check if it’s installed.
- Install Bitaxetool by typing
pip install --upgrade bitaxetool.
- Download and Flash Firmware:
- Download the latest firmware file for your Bitaxe model from the firmware release page.
- Use a USB cable to connect your Bitaxe miner to your computer.
- Open Device Manager (Windows) or use
ls /dev/tty.* (macOS/Linux) to find your Bitaxe device’s COM port.
- Create a configuration file based on the firmware release page instructions.
- Navigate to the folder with your firmware file and config file.
- Type the command
bitaxetool --port COM_PORT --config ./config.cvs --firmware ./FIRMWARE_FILE.bin and press Enter.
- Verify the firmware version on your Bitaxe to ensure it’s updated.
Failed Software Update
A software update may fail, causing the miner to become unresponsive or stall at a certain point.
Quick Fixes
- Perform a Hard Reset:
- Safely shut down the miner if possible. If not, disconnect the power supply.
- Wait a few minutes and then power on the miner.
- Reflash or Reinstall the Software:
- Download the latest firmware version and ensure you have Bitaxetool installed.
- Connect the miner to your computer and reflash the firmware.
Detailed Technical Steps
- Perform a Hard Reset:
- Power off the miner by disconnecting the power supply.
- Wait for a few minutes to allow internal reset.
- Reconnect the power supply and power on the miner.
- Observe if the miner boots up normally and check its operational status.
- Reflash or Reinstall the Software:
- Download the latest firmware version from the Bitaxe firmware release page.
- Connect the miner to your computer using a USB cable.
- Identify the miner’s COM port using Device Manager (Windows) or
ls /dev/tty.* (macOS/Linux).
- Navigate to the folder where the firmware file is located.
- Use the command
bitaxetool --port COM_PORT --config ./config.cvs --firmware ./FIRMWARE_FILE.bin to reflash the firmware.
- Verify if the miner’s firmware version is updated and if it operates normally.
- Contact Support:
- If the miner remains unresponsive after attempting a hard reset and reflashing the software, contact Bitaxe support.
- Provide details about the issue, the steps you’ve taken to resolve it, and any error messages or symptoms observed.
Display Issues
Your Bitaxe miner’s display might go blank or stop showing the usual operational data, even though the miner continues to work.
Quick Fixes
- Reboot the Device:
- Safely shut down the miner and wait for a moment before powering it back on.
- Check Connections:
- Ensure all cables and connections to the display are secure and undamaged.
Detailed Technical Steps
- Reboot the Device:
- Power off the miner by disconnecting the power supply.
- Wait for a short period to allow complete power down.
- Reconnect the power supply and turn on the miner.
- Check if the digital panel lights up and displays operational data.
- Check Connections:
- Ensure that all cables and connections to the display are secure and undamaged.
- Inspect the display panel for any visible signs of damage.
- Contact Technical Support:
- If the display remains blank after a reboot, contact Bitaxe technical support.
- Provide information on the steps you’ve already taken to try and resolve the problem.
- Technical support may offer additional troubleshooting steps or suggest sending in the device for repair.
WiFi Connectivity Issues
Your Bitaxe miner might experience inconsistent or unstable WiFi connectivity, preventing it from maintaining a stable connection to your network.
Quick Fixes
- Ensure Strong WiFi Signal and Proximity:
- Ensure the miner is within a good range of the WiFi router.
- Avoid physical obstructions and interference from other electronic devices.
- Restart Both Miner and Router:
- Restart the miner and the WiFi router to refresh the connection.
Detailed Technical Steps
- Ensure Strong WiFi Signal and Proximity:
- Check WiFi signal strength and ensure the miner is within a good range of the router.
- Place the router in a central location to improve coverage.
- Elevate the router off the floor and away from walls and metal objects.
- Restart Both Miner and Router:
- Power off the miner and wait for a minute before powering it back on.
- Unplug the router from the power source, wait for about a minute, and plug it back in.
- Allow the router a few minutes to boot up and establish a network connection.
- Contact Support for Potential Hardware Issues:
- Document the issue, noting the frequency of disconnections and any patterns observed.
- Reach out to Bitaxe support with a detailed description of the issue.
- Include information about your network setup and the steps you’ve already taken to try and resolve the issue.
- Follow support guidance for further troubleshooting or possible hardware repairs.
Fan RPM and Voltage Issue
Your miner might show incorrect fan RPM readings or report low voltage after a firmware update.
Quick Fixes
- Understand Non-PWM Fan Behavior:
- Recognize that some firmware versions may not report RPM accurately for non-PWM fans.
- Check Fan Connections:
- Ensure all fan connections are secure and fans are operational.
Detailed Technical Steps
- Understand Non-PWM Fan Behavior:
- Note that with certain firmware versions, non-PWM fans may operate correctly but might not report RPM accurately.
- Verify that the fan is spinning even if the RPM reads 0.
- Check Fan Connections:
- Inspect fan connections and ensure they are secure.
- Verify that the fans are operational by visually checking if they are spinning.
- Contact Technical Support:
- If the fan RPM issue persists, contact Bitaxe technical support.
- Provide details about the firmware version, fan type, and the issue observed.
- Follow any additional troubleshooting steps provided by technical support.
Persistent Boot/Cycle Loop
Your Bitaxe miner might get stuck in a boot loop, often due to incorrect WiFi credentials or pool configuration errors.
Quick Fixes
- Power Off the WiFi Router:
- Temporarily shut down the WiFi router to prevent the miner from attempting to connect.
- Access the Miner’s Configuration Page:
- Connect to the miner’s access point and correct the configuration settings.
Detailed Technical Steps
- Power Off the WiFi Router:
- Temporarily shut down the WiFi router to which the miner is trying to connect.
- This will prevent the miner from attempting to connect to the pool using incorrect information.
- Access the Miner’s Configuration Page:
- With the router off, turn on the Bitaxe miner.
- Connect to the Bitaxe miner’s access point, which typically appears as a network with an SSID like “Bitaxe_Config.”
- Open a web browser and navigate to 192.168.4.1 to access the configuration page.
- Correct the Configuration Settings:
- Review and correct WiFi credentials, re-entering the correct WiFi SSID and password.
- Modify pool configuration by removing unnecessary prefixes like “stratum+tcp://.”
- Ensure the port number is correctly entered and separate from the URL.
- Save and apply changes, then allow the miner to restart and apply these changes.
- Restart the WiFi Router:
- Once the miner’s settings have been corrected and saved, power on the WiFi router.
- Observe if the miner successfully connects to the WiFi and starts normal operation.
Miner Serial Issues and Restarting
Your miner might display serial RX invalid errors, restart continuously, or show abnormal power consumption readings.
Quick Fixes
- Adjust Voltage and Frequency:
- Carefully adjust voltage and frequency settings in small increments to stabilize the miner.
- Accept Reduced Hash Power for Stability:
- If necessary, accept a slightly lower hash rate for consistent and stable operation.
Detailed Technical Steps
- Adjust Voltage and Frequency:
- Access miner settings and log into the control panel.
- Carefully reduce or increase voltage settings in small increments to help stabilize the miner.
- Adjust frequency settings incrementally, monitoring the miner’s response to each adjustment.
- Accept Reduced Hash Power for Stability:
- If adjustments lead to a reduction in hash power but stabilize the miner, consider this a viable compromise.
- Evaluate the overall performance of the miner, balancing hash rate with stability.
- Continuously monitor the miner’s performance to ensure it remains stable and efficient.
Dropped Hashrate and Overheating
Your miner might experience a significant drop in hashrate and overheating, indicated by high temperature readings.
Quick Fixes
- Perform a Cold Start:
- Completely shut down the miner to allow it to cool down before restarting.
- Check for Obstructions or Dust:
- Inspect and clean the cooling system to ensure proper airflow.
Detailed Technical Steps
- Perform a Cold Start:
- Power off the miner and wait for a sufficient period to allow it to cool down.
- Turn the miner back on and closely monitor the temperature for the first few minutes of operation.
- Ensure that the temperature stabilizes within a normal operating range.
- Check for Obstructions or Dust:
- Inspect cooling components like fans and heat sinks for obstructions or dust accumulation.
- Carefully clean fans and heat sinks using compressed air or a soft brush to remove dust and debris.
- Ensure the miner has enough space around it for proper airflow, avoiding cramped or enclosed spaces that can trap heat.
- Request Logs for Detailed Analysis:
- Access miner logs and retrieve operational logs to gain insights into performance issues and temperature trends.
- Analyze log data to identify patterns or specific events that correlate with the drop in hashrate and overheating.
- If necessary, share logs with support or experts for further analysis and troubleshooting.
Display Remains Dark; Device Resets to Factory Settings
Your miner’s display might remain dark, and the device might continuously reset to factory settings.
Quick Fixes
- Disable WiFi Router:
- Temporarily shut down the WiFi router to prevent automatic connection.
- Manually Reconfigure Settings:
- Access the miner’s configuration interface and adjust settings manually.
Detailed Technical Steps
- Disable WiFi Router:
- Temporarily shut down the WiFi router to prevent the miner from automatically connecting and potentially resetting.
- Ensure the miner is not within range of any known WiFi networks to avoid automatic reconnection.
- Manually Reconfigure Settings:
- Access the miner’s configuration interface by powering on the miner with the WiFi router off.
- Enter configuration mode using a connected computer or device.
- Carefully re-enter all necessary settings, including network configurations, mining pool details, and other relevant parameters.
- Save changes and ensure they are correctly applied to avoid the miner reverting to factory settings.
- Restart WiFi Router and Reconnect the Device:
- Once the miner’s settings are correctly configured and saved, power on the WiFi router.
- Allow the miner to connect to the WiFi network with the newly configured settings.
- Monitor the miner to ensure it maintains the new settings and that the display functions correctly.
Invalid ASIC Model Error
Your miner might show an invalid ASIC model error, preventing it from operating correctly.
Quick Fixes
- Flash the Latest Firmware and Config File:
- Use the Bitaxetool to flash the latest factory firmware and config file, specifying the correct ASIC model.
Detailed Technical Steps
- Flash the Latest Firmware and Config File:
- Download the latest factory firmware and config file for your ASIC model (BM1397 or BM1366).
- Install Python from the official website and ensure to add Python to PATH during installation.
- Verify Python installation by typing
python --version in the command prompt.
- Install pip by typing
pip --version to check if it’s installed.
- Install Bitaxetool by typing
pip install --upgrade bitaxetool.
- Connect your Bitaxe miner to your computer using a USB cable.
- Identify the miner’s COM port using Device Manager (Windows) or
ls /dev/tty.* (macOS/Linux).
- Create a configuration file based on the firmware release page instructions, specifying the correct ASIC model.
- Navigate to the folder with your firmware file and config file.
- Use the command
bitaxetool --port COM_PORT --config ./config.cvs --firmware ./FIRMWARE_FILE.bin to flash the firmware.
- Verify the firmware update and correct ASIC model.
Miner Doesn’t Hash or Connect to Pool
Your miner connects to WiFi but doesn’t hash or connect to the pool.
Quick Fixes
- Double Check Pool Settings:
- Ensure the pool URL, port, and wallet address are entered correctly.
- Try a Different Pool:
- Test with a different mining pool to rule out pool-specific issues.
Detailed Technical Steps
- Double Check Pool Settings:
- Verify the pool URL and ensure it is in the correct format without the “stratum+tcp://” prefix.
- Check the port number and wallet address for accuracy.
- Ensure there are no extra spaces or characters in the pool settings.
- Try a Different Pool:
- Change to a different mining pool to see if the issue persists.
- Test with well-known pools to ensure compatibility.
- Monitor the miner’s connection status and hashing performance.
ESP32 Fails to Boot
Your ESP32 may fail to boot, causing the miner to become unresponsive.
Quick Fixes
- Use the v2.0 Factory Firmware:
- Flash the v2.0 factory firmware image using the Bitaxetool.
- Update the Config File:
- Ensure the config file is updated with the correct ASIC model.
Detailed Technical Steps
- Use the v2.0 Factory Firmware:
- Download the v2.0 factory firmware image from the Bitaxe firmware release page.
- Install Python and Bitaxetool as described in the previous sections.
- Connect your Bitaxe miner to your computer using a USB cable.
- Identify the miner’s COM port using Device Manager (Windows) or
ls /dev/tty.* (macOS/Linux).
- Create a configuration file based on the firmware release page instructions, specifying the correct ASIC model.
- Navigate to the folder with your firmware file and config file.
- Use the command
bitaxetool --port COM_PORT --config ./config.cvs --firmware ./FIRMWARE_FILE.bin to flash the firmware.
- Verify the firmware update and correct ASIC model.
- Update the Config File:
- Ensure the configuration file contains the correct settings for your ASIC model.
- Save and apply the configuration settings.
- Monitor the miner to ensure it boots correctly and operates as expected.
Recv Error Troubleshooting
A “recv error” often indicates issues with data reception between the miner and the pool or internal communication problems. This can disrupt mining operations and lead to reduced performance or connectivity issues.
Quick Fixes
- Check Internet Connection:
- Ensure your internet connection is stable and has sufficient bandwidth.
- Restart your router to refresh the connection.
- Restart the Miner:
- Power off the miner, wait for a minute, and power it back on to reset the system.
- Verify Pool Settings:
- Double-check the mining pool URL, port, and wallet address to ensure they are correctly entered.
Detailed Technical Steps
- Inspect Network Configuration:
- Ensure that the miner is connected to a stable and reliable network.
- Check for any firewall or security settings that may be blocking communication with the mining pool.
- Use a wired connection if possible, as it is generally more stable than WiFi.
- Update Firmware:
- Download the latest firmware from the official Bitaxe support site or Skot9000 Github page.
- Follow the instructions to update the firmware, ensuring all steps are completed accurately.
- Post-update, monitor the miner to see if the recv error persists.
- Check Miner Logs:
- Access the miner’s logs to identify any specific errors or patterns associated with the recv error.
- Look for repeated error messages or failed connection attempts that can provide clues.
- Share logs with technical support or community forums for further analysis.
- Verify Pool Configuration:
- Ensure the pool URL is correct and does not include unnecessary prefixes like “stratum+tcp://.”
- Confirm that the port number and wallet address are entered accurately.
- Test with different pools to rule out pool-specific issues.
- Network Troubleshooting:
- Use network diagnostic tools to check for packet loss or latency issues that could affect data reception.
- Ensure the network environment is free from heavy traffic or interference that could disrupt communication.
- Contact Technical Support:
- If the recv error persists after trying the above steps, contact Bitaxe technical support.
- Provide detailed information about the issue, including network setup, pool configuration, and any steps already taken to resolve the problem.
Additional Considerations
- Smart Routers Blocking Crypto-Traffic:
- Some smart routers may block crypto-traffic, mistaking it for crypto-jacking.
- Check your router settings and whitelist the miner’s IP address.
- Disable any security features that might block cryptocurrency mining traffic.
By following these steps, you can effectively troubleshoot and resolve recv errors, ensuring your Bitaxe miner operates smoothly and efficiently.